안녕하세요 세모대장입니다.
컴퓨터활용능력 2급 (컴활 2급) 필기시험 대비 학습 내용 정리 2강 시작하겠습니다.
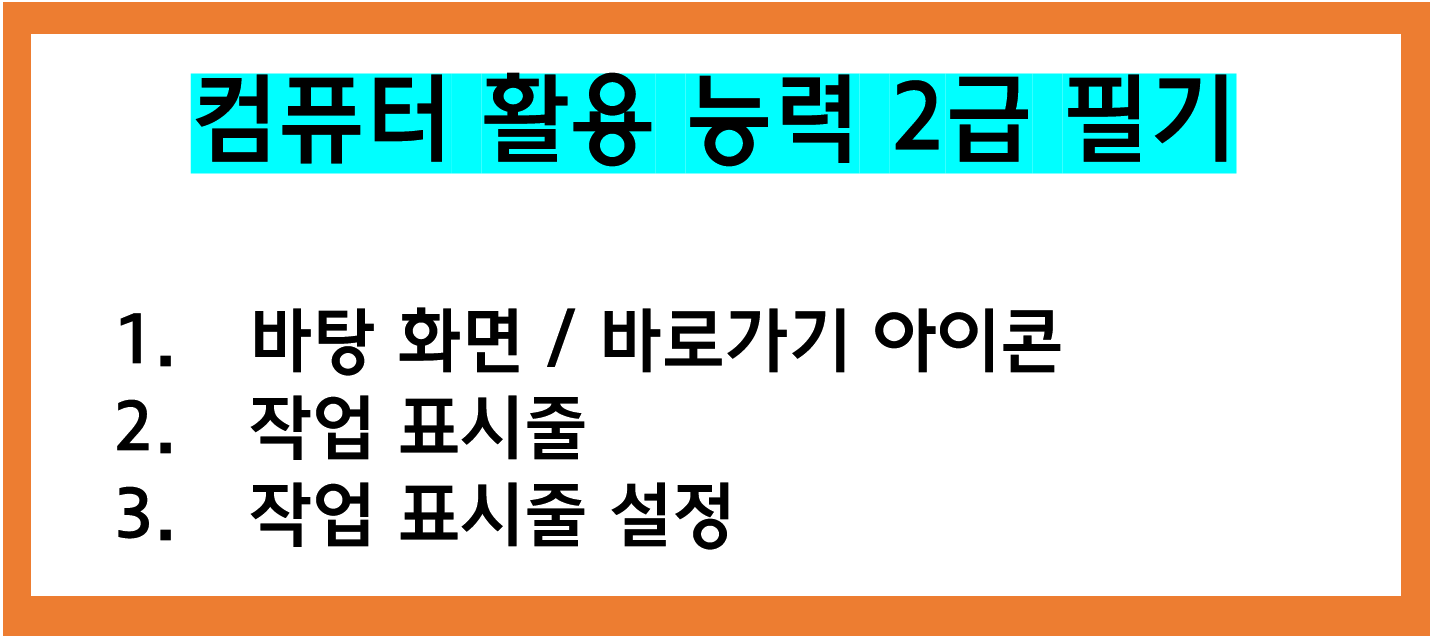
1. 바탕 화면
◆ 바탕 화면의 개요
- 바탕 화면은 한글 Windows 10의 기본적인 작업 공간으로, 한글 Windows 10 설치 시 기본적으로 표시되는 아이콘과 같이 작업 표
시줄로 구성되어 있음 (Windows 10 설치 시 기본적으로 표시되는 아이콘은 '휴지통')
◆ 바탕 화면의 특징
- 작업 표시줄 오른쪽 끝에 있는 '바탕 화면 보기' 버튼을 클릭하거나 윈도우 + D를 누르면 실행 중인 모든 앱이 작업 표시줄로 최소화됨
- 배경 화면을 변경할 수 있으며, 사용할 수 있는 형식은 bmp, gif, jpg, png 등의 이미지 파일임
- 배경 화면을 바탕 화면에 표시하는 형식(맞춤)에는 채우기, 맞춤, 확대, 바둑판식 배열, 가운데, 스팬이 있음
- 바탕 화면은 여러 장의 그림 파일을 이용하여 슬라이드로 만들 수 있음
◆ 바탕 화면의 바로 가기 메뉴
- 작업 시 자주 사용하는 명령을 메뉴로 구성한 것으로, 바탕 화면에서 마우스 오른쪽 버튼을 클릭하면 표시됨
◆ 바탕 화면의 아이콘
| 내 PC | 컴퓨터에 설치된 디스크 드라이브, 폴더, 파일 등을 표시함 |
| 휴지통 | 삭제된 파일이나 폴더가 임시로 보관되는 곳 |
| 개인 폴더 | 해당 계정으로 로그인하여 작업한 내용이 저장되는 곳 |
| 네트워크 | 네트워크가 구축되어 있을 때만 표시되는 아이콘 |
| 제어판 | 컴퓨터를 구성하는 앱과 하드웨어에 대한 설정 사항 등을 변경하는 여러 가지 항목이 표시되는 곳 |
1-1 바로 가기 아이콘
◆ 바로 가기 아이콘 설명
- 자주 사용하는 문서나 앱을 빠르게 실행시키기 위한 아이콘으로, 원본 파일의 위치 정보를 가지고 있음
◆ 바로 가기 아이콘 특징
- 바로 가기 아이콘을 실행시키면 바로 가기 아이콘과 연결된 원본 파일이 실행됨
- '단축 아이콘'이라고도 하며, 폴더나 파일, 디스크 드라이브, 다른 컴퓨터, 프린터 등 모든 개체에 대해 작성 가능함
- 왼쪽 아랫부분에 화살표 표시가 있어 일반 아이콘과 구별됨
- 확장자는 LNK이며, 여러 개 존재할 수 있음
- 하나의 바로 가기 아이콘에는 하나의 원본 파일만 지정할 수 있음
- 원본 파일의 위치와 관계없이 만들 수 있음
- 원본 파일을 삭제하면 아이콘을 실행되지 않음
- 속성 대화상자에서 파일 형식 등 세부정보를 확인할 수 있음
◆ 바로 가기 아이콘 만들기
| 바로 가기 메뉴 이용1 | 개체를 선택 후 바로 가기 메뉴에서 [바로 가기 만들기] 선택 |
| 바로 가기 메뉴 이용2 | 개체를 선택 후 바로 가기 메뉴에서 [보내기]→[바탕 화면에 바로 가기 만들기]를 선택 |
| 바로 가기 메뉴 이용3 | 바탕 화면이나 폴더의 빈 곳에서 바로 가기 메뉴를 호출하여 [새로 만들기]→[바로 가기]를 선택한 후 '바로 가기 만들기' 창에서 실행 파일을 찾아 선택 |
| 폴더 창의 리본 메뉴 이용 | 해당 폴더나 파일을 선택한 후 리본 메뉴의 [홈]→[클립보드]→[복사]클릭 후 원하는 위치 이동 후 [홈]→[클립보드]→[바로 가기 붙여넣기] 클릭 |
| 오른 버튼으로 끌기 | 마우스 오른쪽 버튼으로 개체를 선택한 후 원하는 위치로 끌면 바로 가기 메뉴가 표시됨 |
| Ctrl + Shift + 드래그 | 개체를 선택한 후 Ctrl + Shift를 누른 채 원하는 위치로 옮김 |
| 복사 - 붙여넣기 | 바로 가기 아이콘을 복사하여 다른 위치에 붙여 넣기 |
2. 작업 표시줄
◆ 작업 표시줄 설명
- 현재 실행되고 있는 앱 단추와 앱을 빠르게 실행하기 위해 등록한 고정 앱 단추 등이 표시되는 곳으로서, 기본적으로 바탕 화면의 맨 아래에 위치하고 있음
◆ 작업 표시줄 특징
- 작업 표시줄은 시작 버튼, 검색 상자, 작업 보기, 앱 단추가 표시되는 부분, 알림 영역, '바탕 화면 보기' 버튼으로 구성됨
- 작업 표시줄은 위치를 변경하거나 크기를 조절할 수 있음, 단 1/2까지만 늘릴 수 있음
- 작업 표시줄의 바로 가기 메뉴를 이용하여 검색 상자와 작업 보기 단추의 표시 여부를 설정할 수 있음
- 작업 표시줄 오른쪽의 알림 영역에 표시할 앱 아이콘과 시스템 아이콘을 설정할 수 있음
- [시작] 메뉴에 등록된 앱의 바로 가기 메뉴에서 [자세히] - [작업 표시줄에 고정]을 선택하면, 해당 앱이 작업 표시줄에 고정됨
◆ 위치 변경 방법
- 방법 1: 마우스로 작업 표시줄을 드래그 하여 원하는 위치에 위치시킴. 단, 이 방법은 '작업 표시줄 잠금'이 설정된 상태에서는 사용할 수 없음
- 방법 2: 시작 → 설정 → 개인 설정 → 작업 표시줄의 '화면에서의 작업 표시줄 위치' 항목에서 작업 표시줄이 놓일 위치를 선택함
◆ 에어로 피크 (미리 보기)
- 작업 표시줄에 현재 실행중인 앱 단추 위에 마우스 포인터를 놓으면 해당 앱을 통해 열린 창들의 축소판 미리 보기가 나타나고, 이 중 하나를 클릭하면 해당 창이 활성화됨
- 작업 표시줄의 오른쪽 끝에 있는 '바탕 화면 보기' 버튼 위에 마우스 포인터를 놓으면 바탕 화면을 볼 수 있도록 열려 있는 모든 창이 투명해짐
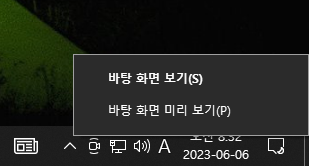
◆ 에어로 스냅
- 열려 있는 창의 제목 표시줄을 화면의 맨 위로 드래그하면 창이 바탕 화면 전체 크기에 맞게 최대화되고 , 화면의 맨 왼쪽이나 오른쪽으로 드래그하면 가로를 기준으로 했을 때 바탕화면의 반을 차지하는 크기로 커짐
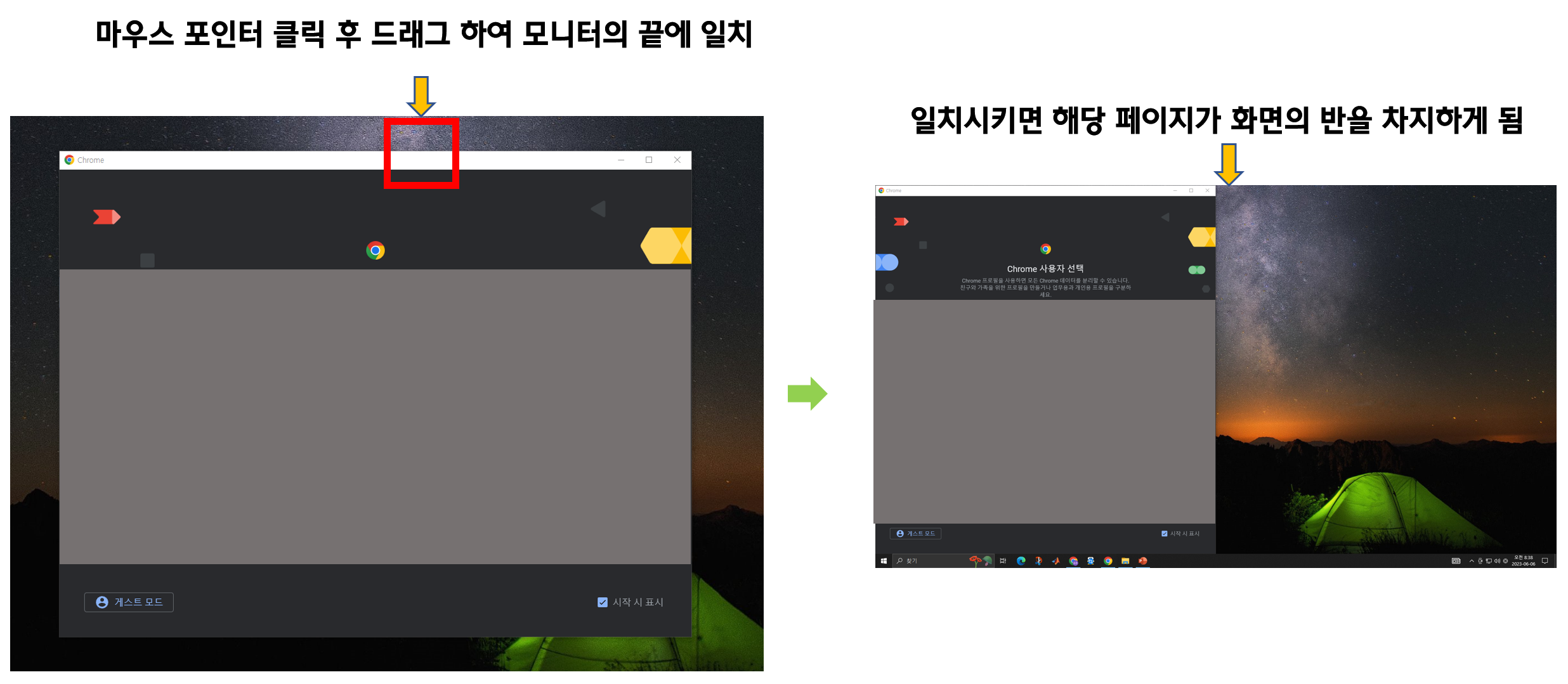
◆ 에어로 셰이크
- 여러 개의 창이 열려 있을 때 한 개 창을 선택하여 제목 표시줄을 마우스로 클릭한 채 좌우로 흔들면 그 창을 제외한 모든 창이 최소화됨, 그 상태에서 다시 그 창의 제목 표시줄을 클릭한 채 좌우로 흔들면 최소화되었던 창이 원래대로 복원됨
3. 작업 표시줄 설정
◆ 작업 표시줄 설정
- 작업 표시줄의 바로 가기 메뉴에서 [작업 표시줄 설정] 선택
- 시작 → 설정 → 개인 설정 → 작업 표시줄 선택
- 작업 표시줄의 빈 공간을 클릭한 후 Alt + Enter 누름
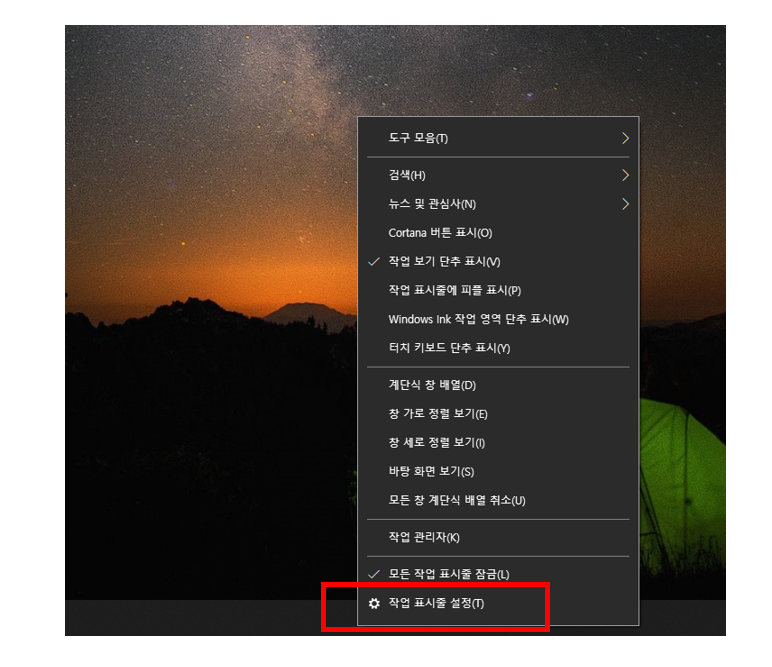
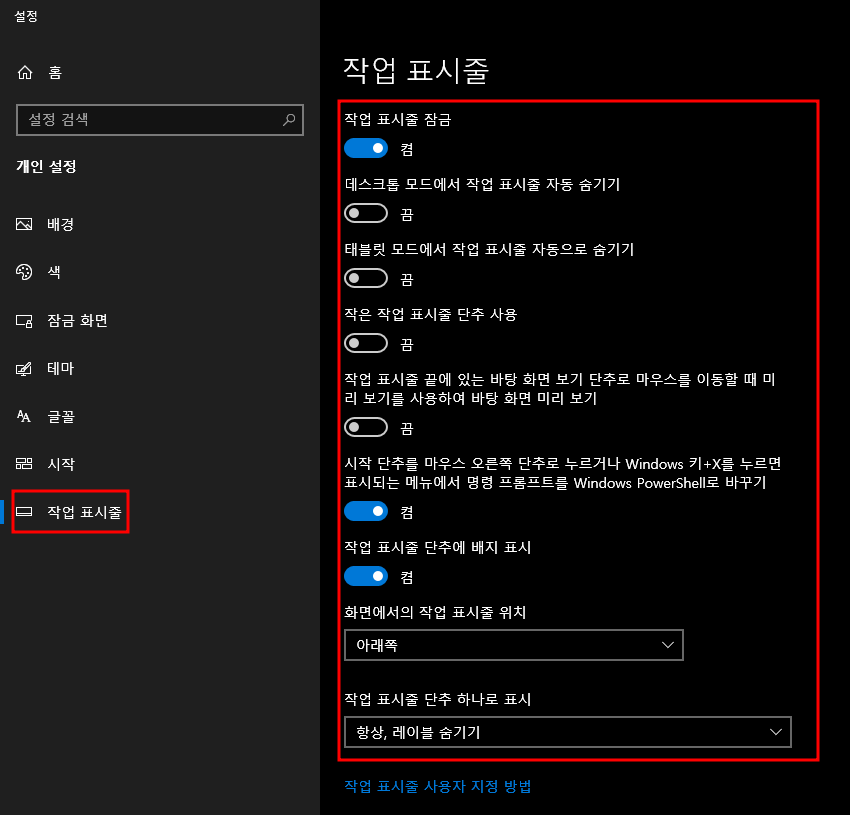
◆ 작업 표시줄 설정
- 작업 표시줄 잠금: 작업 표시줄을 포함하여 작업 표시줄에 있는 도구 모음의 크기나 위치를 변경하지 못하도록 함
- 데스크톱 모드에서 작업 표시줄 자동 숨기기: 작업 표시줄이 있는 위치에 마우스를 대면 작업 표시줄이 나타나고 마우스를 다른 곳으로 이동하면 표시줄이 사라짐
- 태블릿 모드에서 작업 표시줄 자동으로 숨기기: 업 표시줄이 있는 위치에 마우스를 대면 작업 표시줄이 나타나고 마우스를 다른 곳으로 이동하면 표시줄이 사라짐
- 작은 작업 표시줄 단추 사용: 작업 표시줄의 앱 단추들이 작은 아이콘으로 표시됨
- 작업 표시줄 끝에 있는 바탕 화면 보기 단추로 마우스를 이동할 때 미리 보기를 사용하여 바탕 화면 미리 보기 : 작업 표시줄이 오른쪽 끝에 있는 [바탕 화면 보기] 단추 위에 마우스 포인터를 놓으면 바탕 화면이 일시적으로 표시됨
- 시작 단추를 마우스 오른쪽 단추로 누르거나 윈도우 + X를 누르면 표시되는 메뉴에서 명령 프롬프트를 Windows Power Shell로 바꾸기: [시작] 단추의 바로 가기 메뉴에 [명령 프롬프트] 대신 [Window PowerShell]을 표시함
- 작업 표시줄 단추에 배지 표시: 계정을 등록해 사용하는 앱의 경우 작업 표시줄 단추에 사용자의 이름을 표시함
- 화면에서 작업 표시줄 위치: 작업 표시줄의 위치를 상하좌우 중에서 선택할 수 있음
- 작업 표시줄 단추 하나로 표시
- 항상, 레이블 숨기기: 같은 앱은 그룹으로 묶어서 레이블이 없는 하나의 단추로 표시함
- 작업 표시줄이 꽉 찼을 때: 각 항목을 레이블이 있는 개별 단추로 표시하다가 작업 표시줄이 꽉 차면 같은 앱은 그
룹으로 묶어서 하나의 단추로 표시함
- 안 함: 창이 아무리 많아도 하나로 묶지 않고, 단추 크기를 줄여 표시하다 나중에는 스크롤 되게 함 - 작업 표시줄 사용자 지정 방법: 한글 Windows 10에서 작업 표시줄 사용 방법에 대한 도움말을 웹 브라우저를 통해 나타냄
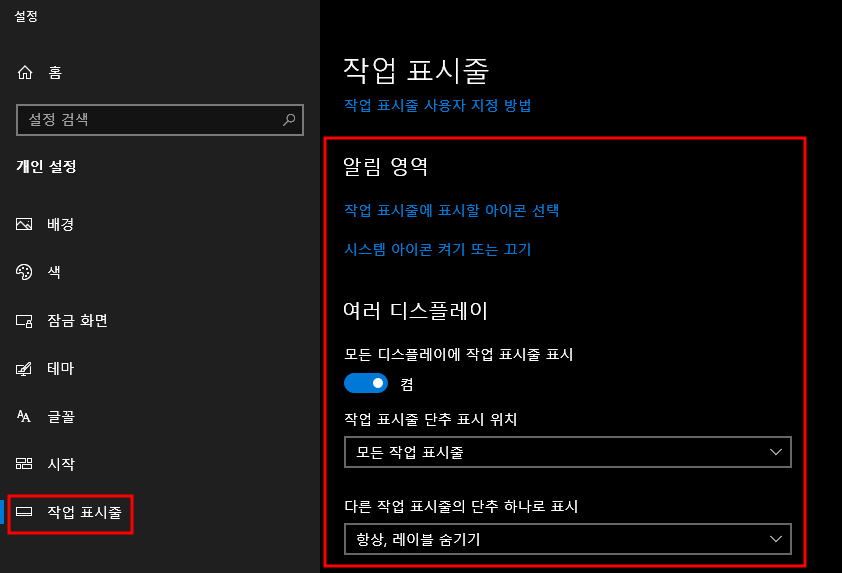
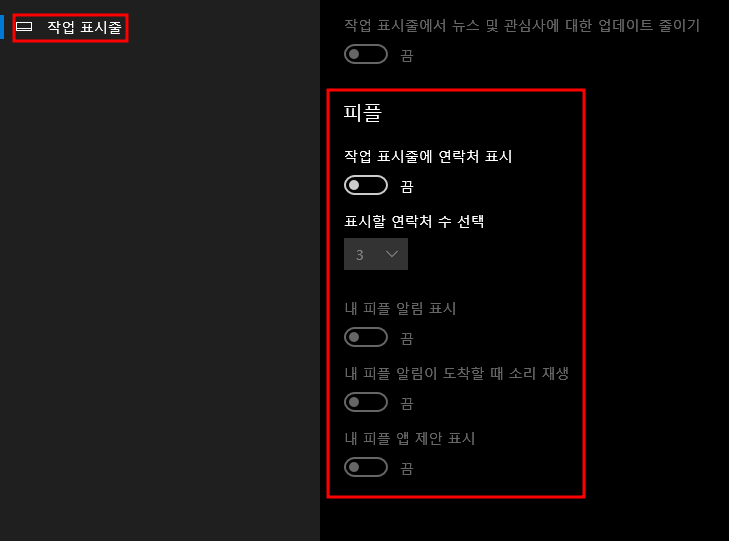
◆ 알림 영역
- 작업 표시줄에 표시할 아이콘 선택: 알림 영역에 표시할 아이콘을 지정함
- 시스템 아이콘 켜기 또는 끄기: 시계, 전원 등 알림 영역에 표시할 시스템 관련 아이콘을 지정함
◆ 여러 디스플레이
- 모든 디스플레이에 작업 표시줄 표시: 모니터를 여러 개 사용할 때 모니터 별로 작업 표시줄을 표시하며 옵션을 지정할 수 있음
- 작업 표시줄 단추 표시 위치: '모든 작업 표시줄', '주 작업 표시줄 및 창이 열려 있는 작업 표시줄', '창이 열려 있는 작업 표시줄' 중 하나를 선택
- 다른 작업 표시줄의 단추 하나로 표시: '항상, 레이블 숨기기', '작업 표시줄이 꽉 찼을 때', '안 함' 중 하나를 선택
◆ 피플
- 작업 표시줄에 피플 앱의 표시 여부와 피플 앱 관련 사항을 설정
이상으로 오늘의 학습을 마치겠습니다.
다음 포스팅은 작업 표시줄-작업 보기 / 가상 데스크톱 / 도구 모음으로 돌아오겠습니다.!
내용이 도움이 되셨다면 자주 찾아와주세요!
감사합니다.
'컴퓨터활용능력 2급 자격증 공부' 카테고리의 다른 글
| [자격증 공부] 컴퓨터활용능력 2급 자격증 강의 6강 (1) | 2023.06.13 |
|---|---|
| [자격증 공부] 컴퓨터활용능력 2급 자격증 강의 5강 (컴활 자격증) (0) | 2023.06.09 |
| [자격증 공부] 컴퓨터활용능력 2급 자격증 강의 4강 (컴활 자격증) (0) | 2023.06.08 |
| [자격증 공부] 컴퓨터활용능력 2급 자격증 강의 3강 (컴활 자격증) (2) | 2023.06.07 |
| 컴퓨터활용능력 2급 자격증 강의 1강 (1) | 2023.06.05 |



