반응형
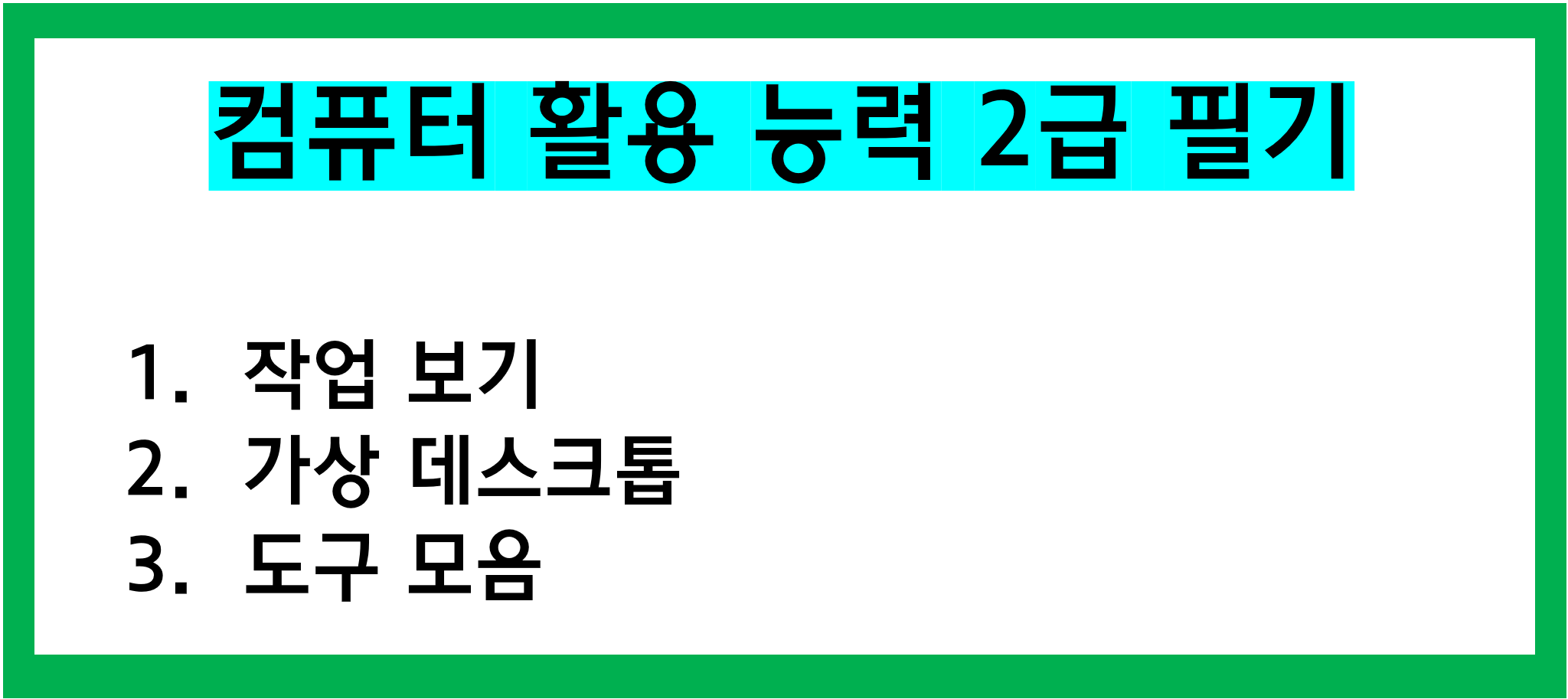
안녕하세요 세모대장입니다.
컴퓨터활용능력 2급 (컴활 2급) 필기시험 대비 학습 내용 정리 3강 시작하겠습니다.
1. 작업 보기
◆ 작업 보기 개요
- 현재 작업 중인 앱을 포함하여 최대 30일 동안의 작업 기록이 타임라인에 표시됨
◆ 작업 보기 설정 방법
- 시작 → 설정 → 개인 정보 → 활동 기록에서 '이 장치에 내 활동 기록 저장' 항목이 체크되어 있어야 작업한 기록이 저장됨
- 개별 활동 기록 지우기: 타임라인에 기록된 작업의 바로 가기 메뉴에서 [제거]를 선택한다.
- 모든 활동 기록 지우기: 시작 → 설정 → 개인 정보 → 활동 기록에서 '활동 기록 지우기' 항목의 <지우기>를 클릭한다.
- 작업 보기 단추 표시하기: 작업 표시줄의 바로 가기 메뉴에서 [작업 보기 단추 표시]를 선택한다.
◆ 작업 보기 실행 방법
- 방법 1: 작업 표시줄의 '(작업 보기)' 클릭
- 방법 2: 윈도우 + Tab

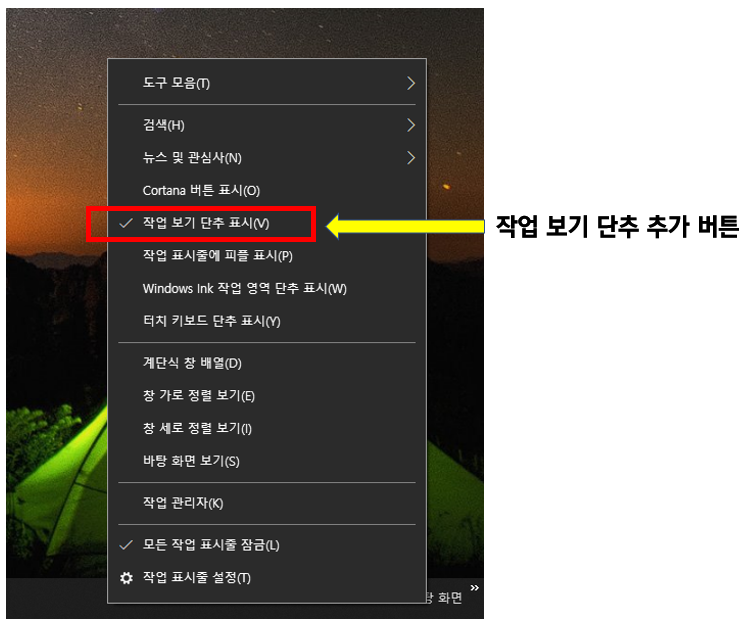

2. 가상 데스크톱
◆ 가상 데스크톱 개요
- 바탕 화면을 여러 개 만들어 바탕 화면별로 필요한 앱을 실행하고 바탕 화면을 전환하며 작업하기 위함
◆ 가상 데스크톱 설정
- 가상 데스크톱이 생성되면 작업 보기 화면 위쪽에 데스크톱 아이콘이 표시됨
- 데스크톱 아이콘에 마우스를 놓으면 해당 데스크톱에서 현재 작업 중인 앱이 표시됨
- 작업 보기 화면에서 원하는 데스크톱을 선택하여 이동할 수 있음
- 작업 보기 화면에서 현재 작업 중인 앱을 드래그하여 다른 데스크톱으로 이동할 수 있음
- 시스템을 재시작하더라도 가상 데스크톱은 제거되지 않고 남아 있음
◆ 가상 데스크톱 생성 방법
- 방법 1: 작업 보기 화면 좌측 상단에서 <+ 새 데스크톱> 클릭
- 방법 2: Ctrl + 윈도우 + F4 클릭
◆ 가상 데스크톱 제거 방법
- 방법 1: 작업 보기 화면에서 제거할 가상 데스크톱의 닫기 버튼 클릭
- 방법 2: Ctrl + 윈도우 + F4

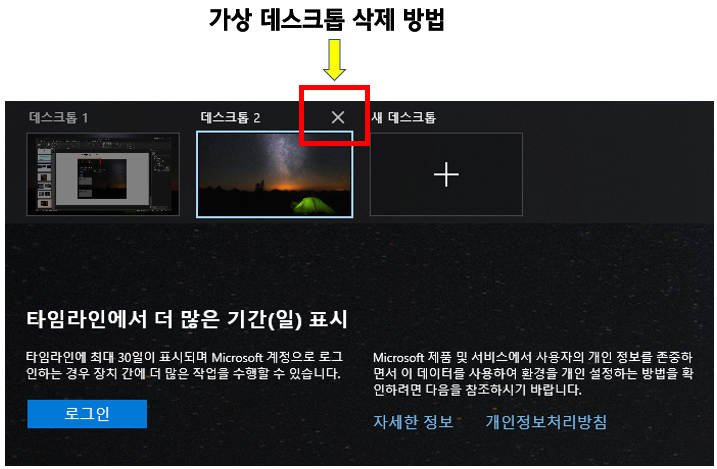
3. 도구 모음
◆ 도구 모음 개요
- 작업 표시줄에는 다양한 종류의 도구 모음을 표시할 수 있음
◆ 도구 모음 설정 방법
- 작업 표시줄에 도구 모음을 추가하기 위해선 작업 표시줄 바로 가기 메뉴의 [도구 모음]에서 추가할 도구 모음을 선택하
고, 작업 표시줄에 표시되어 있는 도구 모음을 제거하려면 동일한 방법으로 다시 한번 해당 도구 모음을 클릭하여 선택을
해제한다

◆ 작업 표시줄 도구 모음
| 링크 | 자주 사용하는 문서나 앱, 웹 페이지의 바로 가기 아이콘을 추가하여 사용 가능 |
| 바탕 화면 | 바탕 화면에 추가된 모든 폴더와 아이콘 등을 표시함 |
| 얼람 영역 | 작업 표시줄의 오른쪽에 표시됨, 네트워크 정보 등 상태 및 알림 정보를 제공함 |
| 입력 표시기 | 입력 언어나 자판을 배열을 변경할 때 사용함 |
| 새 도구 모음 | 사용자가 임의로 새로운 도구 모음 만들어 표시할 때 사용함 |
이상으로 컴퓨터활용능력 2급 (컴활 2급) 필기시험 대비 3강을 마치겠습니다.
다음 포스팅은 시작 메뉴 - 파일 탐색기로 돌아오겠습니다.!
내용이 도움이 되셨다면 자주 찾아와 주셔요.!
감사합니다.
반응형
'컴퓨터활용능력 2급 자격증 공부' 카테고리의 다른 글
| [자격증 공부] 컴퓨터활용능력 2급 자격증 강의 6강 (1) | 2023.06.13 |
|---|---|
| [자격증 공부] 컴퓨터활용능력 2급 자격증 강의 5강 (컴활 자격증) (0) | 2023.06.09 |
| [자격증 공부] 컴퓨터활용능력 2급 자격증 강의 4강 (컴활 자격증) (0) | 2023.06.08 |
| 컴퓨터활용능력 2급 자격증 강의 2강 (1) | 2023.06.06 |
| 컴퓨터활용능력 2급 자격증 강의 1강 (1) | 2023.06.05 |



